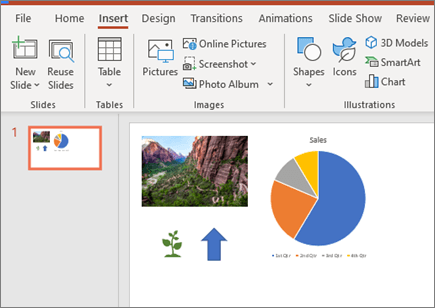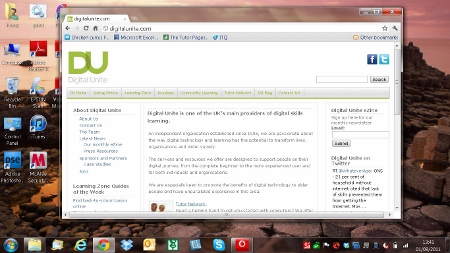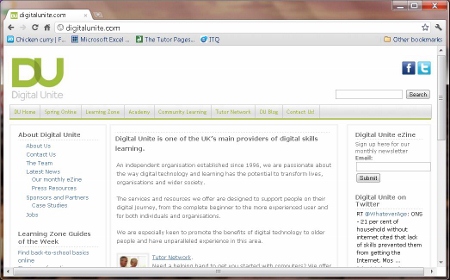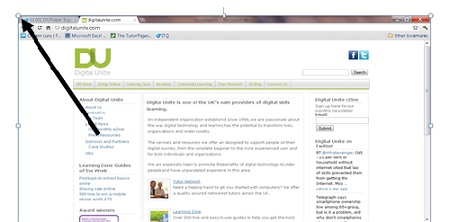Use of specific ICT tools in education
A Knowledge Map on Information & Communication Technologies in Education
Guiding Questions:
What is known about which ICTs are most useful to benefit education? What do we know about the usefulness, appropriateness, and efficacy of specific ICTs (including radio television, handheld devices, computers, networked computers and the Internet) for educational purposes? What do we know about the use of open source and free software in education?
Note to reader: infoDev – a program of the World Bank – promotes innovation and entrepreneurship in smart agriculture, digital technology, and climate change technology. Through business programs and early stage financing, we help developing countries in the Caribbean, Africa, and Asia go green and develop solutions to local problems.
In the past, infoDev worked with ICT and education. While our programs do support some entrepreneurs and start-ups that develop educational technologies (like Afroes and ListenMi), ICT and education are no longer the focus of our mission.
Current knowledgebase
What we know, what we believe -- and what we don’t
General
The Internet is not widely available in most LDCs; radio and TV are
Broadcast technologies such as radio and television have a much greater penetration than the Internet throughout much of the developing world, and the substantial gap is not expected to be closed soon.
Radio and TV can have high start-up costs, and reinforce existing pedagogical styles
Educational initiatives that utilize radio and television typically have quite high initial start-up/capital costs, but once they are up and running, on-going maintenance and upgrade costs are much lower (making initiatives utilizing radio and TV for distance learning in the education sector particularly appealing for donor support in many cases). One-to-many broadcast technologies like radio and television (as well as satellite distribution of electronic content) are seen as less ‘revolutionary’ ICTs in education, as their usage is seen as reinforcing of traditional instructor-centric learning models, unlike computers, which many see as important tools in fostering more learner-centric instructional models.
Radio instruction has been used widely and is reasonably well studied
Radio instruction in formal education has been well studied, especially the links between the use of radio in combination with school-based educational resources and a variety of pedagogical practices.
TV has been used with success in a few places
Television has been utilized successfully as a mechanism for reaching out-of-school youth in a number of countries, especially in Latin America and China, and the results of such projects have been widely disseminated.
In some cases, where markets have been liberalized, ICTs are used to distribute educational content regionally within a country
Market liberalization has in many countries allowed for the development of locally- (as opposed to centrally-) controlled distribution channels that utilize ICTs (like radio and the Internet, and to a lesser extent television) to create and broadcast educational content more targeted to the needs of specific communities, and as a result have a greater flexibility to employ local languages.
CAI is not highly regarded by experts and in OECD countries, but still, receives much interest in LDCs
The usefulness of computer-aided instruction (CAI), in which computers are seen as simple replacements for teachers, has been largely discredited, although there appears to still be great interest in CAI in many LDCs where computers are being introduced.
It is unclear where to place computers to make sure they are used most efficiently
There is very little research on the most appropriate placement of computers in schools, or in the community, used to achieve various learning objectives.
Multi-channel learning is a useful concept
The emerging practice of ‘multi-channel learning’, which focuses on enriching the educational experience by engaging all resources that are available to help effect incremental change by coordinating the various ways to connect learners with information, knowledge, and stimulation, and to mediate those interactions, provides valuable insight into how blended learning approaches can be delivered and tailored in areas of great resource scarcity.
Satellite is much hyped but under-studied
While satellite broadcasting of electronic educational resources is thought to hold much promise, there are few case studies of successful implementation of satellite broadcasting to small LDCs.
New Internet technologies hold promise but are not yet operational
Emerging Internet technologies, especially recent and emerging wireless protocols (including 802.11, and shortly WiMax), are thought to hold much promise for providing connectivity to remote areas, but projects utilizing such technologies are for the most part in pilot or planning stages, and face many regulatory hurdles.
Mobile Internet centers (vans, etc.) are being deployed as a way to reach rural areas
A number of educational initiatives utilizing mobile Internet centers have been piloted in the past decade, but little cost and impact data has emerged from such projects.
Community telecentres are a hot topic, but successful, replicable models have not yet emerged
Community telecentres (sometimes based in schools) have be touted as important tools to provide access to learners (including teachers engaged in personal enrichment and professional development opportunities) to ICTs outside of formal school settings.
The use of handheld devices is just now receiving serious widespread attention
Little research has been done on uses of handheld devices (including personal digital assistants and mobile phones) in education.
‘Free software’ holds promise, but costs and impact are still not well documented
The uses of ‘free’ software is widely touted as a cost-effective alternative to the uses of proprietary software (especially Microsoft products), but research in this area is largely advocatory in nature.
Comments
General comments
We know that technology changes – rapidly – and newer, more cost-effective and more powerful technologies will continue to emerge of potential use in education. At the same time, evidence shows that, once installed in schools, ICTs continue to be used for the life of the functioning life of the technology, whether or not newer, more cost-effective and powerful technologies emerge (especially as upgrade paths are seldom part of initial planning).
Much of the publicly available information about the effectiveness of particular ICT tools is generated by the companies who market such products and related services.
Applicability to LDC/EFA context
While it is clear that it is the application of various ICTs that are the most important determinants of the effectiveness of such tools in education, the choices of tools are quite varied and each has its own advantages and disadvantages. Policymakers and donor staff are often bombarded by information and studies from vendors on the suitability of their products or services, and there is a need for further, independent research on the appropriateness on specific tools with potential to help meet education-related MDGs.
Some areas for further investigation and research
What models exist for the effective utilization of ICTs to support on-going professional development for educators? What are the best practices for mainstreaming pilot projects involving interactive radio instruction (IRI) at the Ministry of Education, and how are such projects managed and maintained over time? Where should computers reside if they are to have the greatest learning impact in education? Is the use of ICTs as in-class presentation mechanisms a cost-effective use of technology? How have/can handheld devices (including SMS-enabled mobile phones) be used to support education (especially related to the professional development of teachers and school administration), and what are the emerging best practices? How can existing community and interactive radio networks outside the education sector be used to benefit education? What successful models exist for opening ICT facilities in schools to the wider community? Does the use of so-called "open source software" offer compelling benefits in education? What models exist on effective public-private-community partnerships in education for ICT equipment provision and maintenance?
Some Recommended Resources
to learn more ….
African Tertiary Institutions Connectivity Study (Draft Report) [Steiner 2004]
Applying New Technologies and Cost-Effective Delivery Systems in Basic Education. World Education Forum Education For All 2000 Assessment [Perraton 2001]
Free Open Source Software - A General Introduction [Wong 2004]
Interactive Radio Instruction: Twenty-three Years of Improving Educational Quality [Bosch 1997]
Integrating ICTs into Education: Lessons Learned [UNESCO-Bangkok 2004]
Learning With Handhelds: Findings From Classroom Research [Vahey 2003]
Open Source as Appropriate Technology for Global Education [Carmichael 2004]
Schoolnet Toolkit [UNESCO-Bangkok 2004]
The Use of Information and Communications Technology (ICT) in Learning and Distance Education [Intelecon Research 2000]
Excerpted from infoDev's Knowledge Maps: ICTs in Education -- What do we know about the effective uses of information and communication technologies in education in developing countries?
Suggested citation:
Trucano, Michael. 2005. Knowledge Maps: ICTs in Education. Washington, DC: infoDev / World Bank.
More resources
Use of specific ICT tools in education(URL)
More stories like this
Evolution of an mLab: Innovating and Iterating to Help South African Entrepreneurs
In 2011, there were virtually no technology-focused start-up incubators or... Read More
Caribbean Transit Solutions: Paving the Way for a More Efficient Caribbean Transportation System
The public transportation market in the Caribbean is in urgent need of modernization,... Read More
Investors Take Notice as Start-Up Sendy Disrupts Last-Mile Logistics in Kenya
Since its launch in 2015, Sendy has quickly grown into one of Africa’s top start-ups... Read More
SIGN UP FOR OUR NEWSLETTER:
Who We Are
What We Do
Entrepreneurship Program for Innovation in the Caribbean
Knowledge
Impact
News
Videos
Work with Us
Request for Expressions of Interest