How to take a screenshot
A screenshot (also sometimes called a ‘screen grab’, ‘screen dump’ or ‘capture’) is a bit like taking a photograph of whatever is currently on your screen, which could be a website, a window or just the desktop. The image can then be pasted into a word-processed document.
This guide is for Word 2010 but any similar program can be used.
You’ll need:
a computer with Microsoft Word installed.
Follow these step-by-step instructions to take a screenshot and place it in a Word document
Step 1: Unless you’re taking a screenshot of just your desktop, make sure that the window you want to include in your screenshot is open.
Step 2: Press the ‘Print screen’ key: Prt Sc or PrtScn. This is usually on the top row of the keyboard. When you press this, you’ll be taking a screenshot of the desktop. On some laptop keyboards, if the Prt Sc text is on the top line of a button, you will need to press and hold the Shift key and then press Prt Sc.
Step 3: Immediately open a new Word document and click the ‘Paste’ icon, or hold down Ctrl on the keyboard and press V. Your screenshot will now appear as an image in your document.
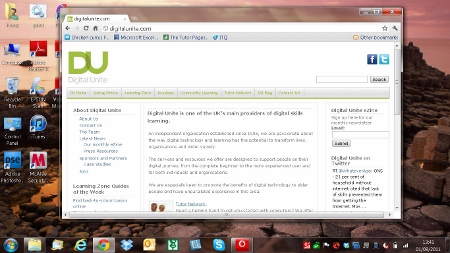
Step 4: You can also take a screenshot of just the active window. To do this, hold down Altwhile you press Prt Sc or PrtScn.
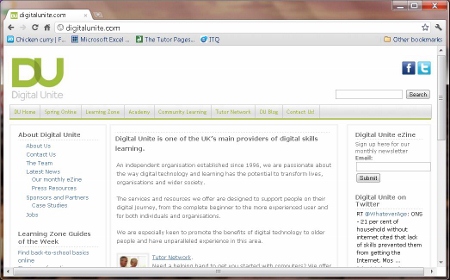
Step 5: You can resize your screenshot. Click on it and a frame will appear around the outside with small ‘handles’ on the corners and sides. You can change the size of the image by dragging on one or more of these handles with your mouse, making sure that the left mouse button is pressed down.
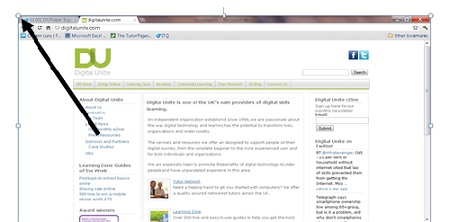
Step 6: Your screenshot can be treated the same as any other inserted image. When you click on it, two new ‘picture tools’ tabs will appear in the ‘ribbon’. These give you a number of formatting options, such as cropping and special effects.

Fiona Syrett is a Digital Unite tutor.
Next steps
10 top tips for computer beginners
Search Guides
Search
Most read guides
Newest guides
Best... health and wellbeing podcasts
Top ten apps for mental health and wellbeing
How to use StreetLink to help get homeless people off the street
Free how-to guides for your website
Why not add our award-winning and extensive range of digital skills guides to your website?
Start a Digital Champion movement!
Could your workplace do with developing its digital skills? With funded membership opportunities currently available, now is the perfect time for organisations to join our Digital Champions Network.
Subscribe to our newsletter
Join our mailing list to receive the latest news, offers and expert insights from our team.


Follow us online:
Copyright 2018 Digital Unite
We use cookies on this site to enhance your user experience
By clicking any link on this page you are giving your consent for us to set cookies.
More info
OK, I agree No, thanks
No comments:
Post a Comment